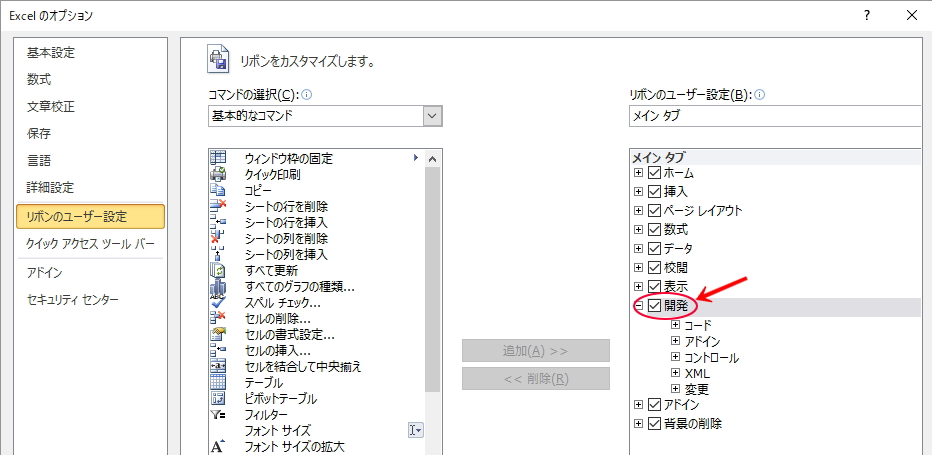⦿オプションボタンと☑チェックボックスの使い方
アンケートなどでよく見かける「⦿」オプションボタンや「☑」チェックボックスを使って簡単な集計ができます「⦿」オプションボタンは選択肢が1つの場合
「☑」チェックボックスは選択肢が複数選択できます
例)「⦿」オプションボタンは選択肢が1つの場合
オプションボタンを挿入します
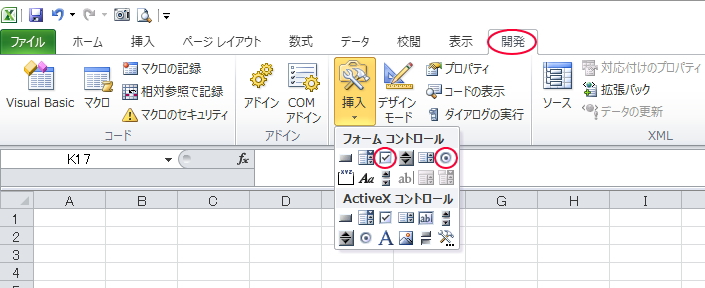
開発タブから挿入で「⦿」オプションボタンを選択します
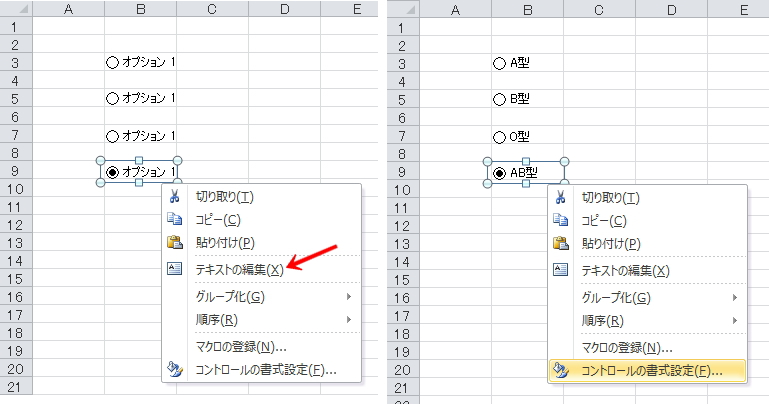
コピーして4つ表示させます
右クリックの「テキストの編集」で名前を書き替えます
次に右クリックの「コントロールの書式設定」で
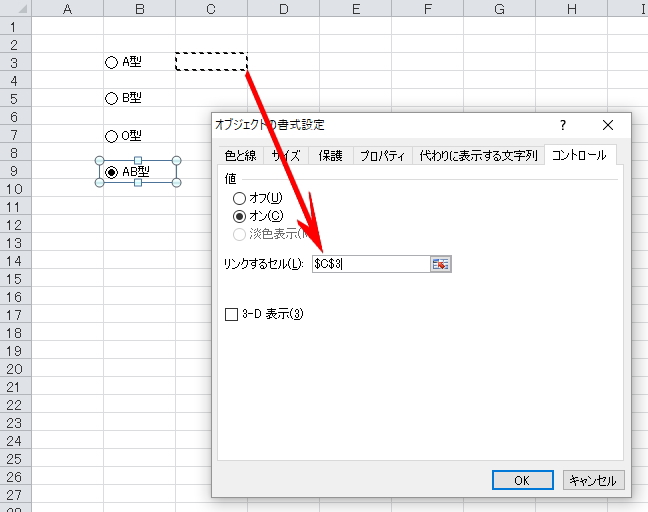
リンクするセルにC3を絶対参照で$C$3と指定します
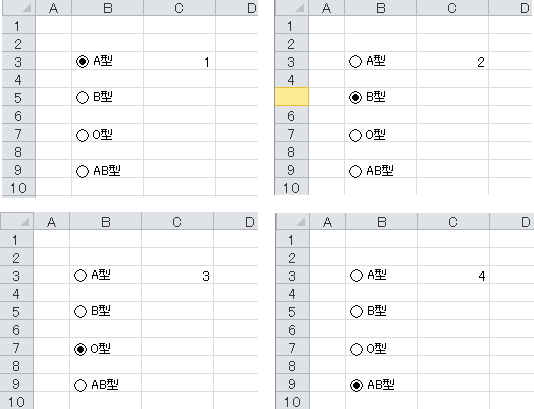
選択した⦿オプションボタンの数値が表示されます
与えられた数字を文字にするにはIF関数を使います

セルD3の数式
=IF(C3=1,"A型",IF(C3=2,"B型",IF(C3=3,"O型","AB型")))
セルE3の数式
=IF(C3=1,"40%",IF(C3=2,"20%",IF(C3=3,"30%","10%")))
H列に答えを用意してセルで呼び出すこともできます セルD5の数式(D5からF11まで結合しています)
=IF(C3=1,H3,IF(C3=2,H4,IF(C3=3,H5,H6)))
例)選択肢が複数の場合「☑」チェックボックスを使います
チェックボックスを挿入します
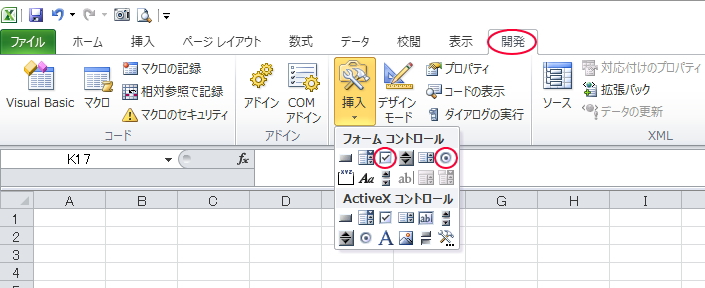
開発タブから挿入で「☑」チェックボックスを選択します
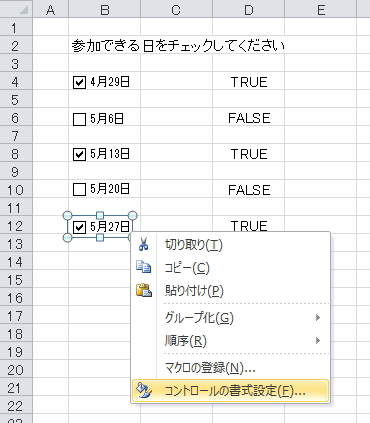
選択肢の数だけコピーします
右クリックのテキストの編集で名前を書き替えます
⦿オプションボタンとの大きな違いは
オプションボタンは選択肢が1つなのでリンクするセルは1つでしたが
チェックボックスは1つに1セル必要です
チェックが入っていれば「☑」真の「TRUE」を返し
チェックが入っていなれば「□」偽の「FALSE」を返します
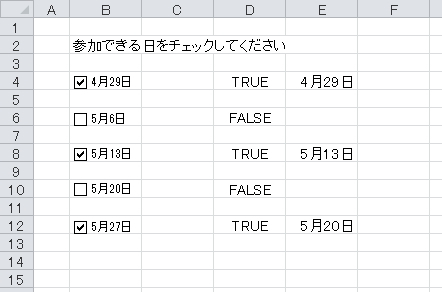
判定にはIF()関数を使います
IF関数とは
=IF(論理式,真の場合,偽の場合)
セルE4)=IF(D4,"4月29日","")
セルE6)=IF(D6,"5月6日","")
セルE8)=IF(D8,"5月13日","")
セルE10)=IF(D10,"5月20日","")
セルE12)=IF(D12,"5月27日","")
真の場合に日付を表示して偽の場合は空白にしています
参加できる日をまとめます
=IF(D4,"・4月29日","")&IF(D6,"・5月6日","")&IF(D8,"・5月13日","")&IF(D10,"・5月20日","")&IF(D12,"・5月27日","")
全部不可の場合は「参加不可」とします
=IF(AND(D4=FALSE,D6=FALSE,D8=FALSE,D10=FALSE,D12=FALSE),"参加不可","")
上の2つを組み込んでセルB17は
=IF(AND(D4=FALSE,D6=FALSE,D8=FALSE,D10=FALSE,D12=FALSE),"参加不可",IF(D4,"・4月29日","")&IF(D6,"・5月6日","")&IF(D8,"・5月13日","")&IF(D10,"・5月20日","")&IF(D12,"・5月27日",""))
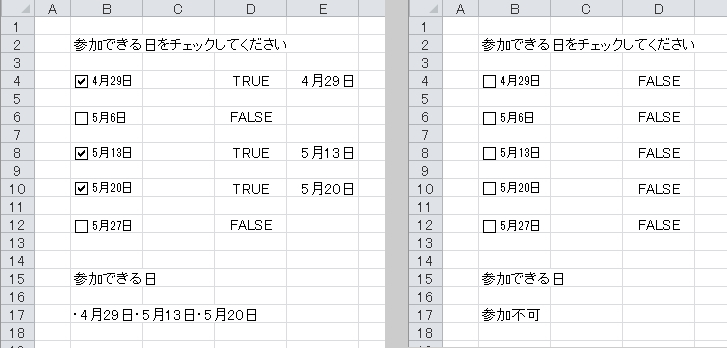
1つでもチェックが入っていれば日付を表示
チェックが1つもない場合は「参加不可」になります
以上 ⦿オプションボタンと☑チェックボックスの使い方でした
番外編(オプションボタンやチェックボックスの大きくしたい場合)
この⦿オプションボタンと☑チェックボックスは大きさが変更できません
どうしても大きさを変えたい場合は
⦿←これのフォントサイズを変えて表示します

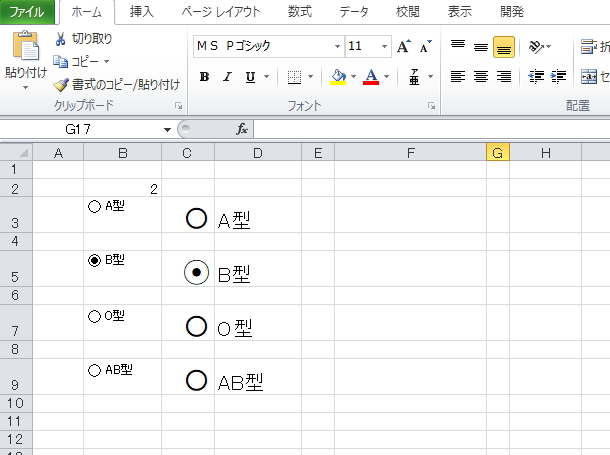
セルC3)=IF(B2=1,"⦿","〇")
セルC5)=IF(B2=2,"⦿","〇")
セルC7)=IF(B2=3,"⦿","〇")
セルC9)=IF(B2=4,"⦿","〇")
オプションボタンとして押せるのはB列で
C列は押せませんから表示だけです
参考
Googleスプレッドシートのチェックボックスはセルの値なのでチェックボックスの色や背景、大きさを変えることができます
チェックボックスの利用方法:Googleスプレッドシート
表計算や集計で使う関数